Mirroring your phone or tablet onto a television is one of the most popular ways to watch movies and shows on the big screen. But what if you don’t have access to Wi-Fi? You can still mirror your device using Bluetooth.
It won’t be as easy, but if you follow the examples below and have some patience, you’ll be mirroring your phone to your TV in no time!
In this article, we’ll be giving you some tips on how to mirror Android devices to your TV without Wi-Fi.
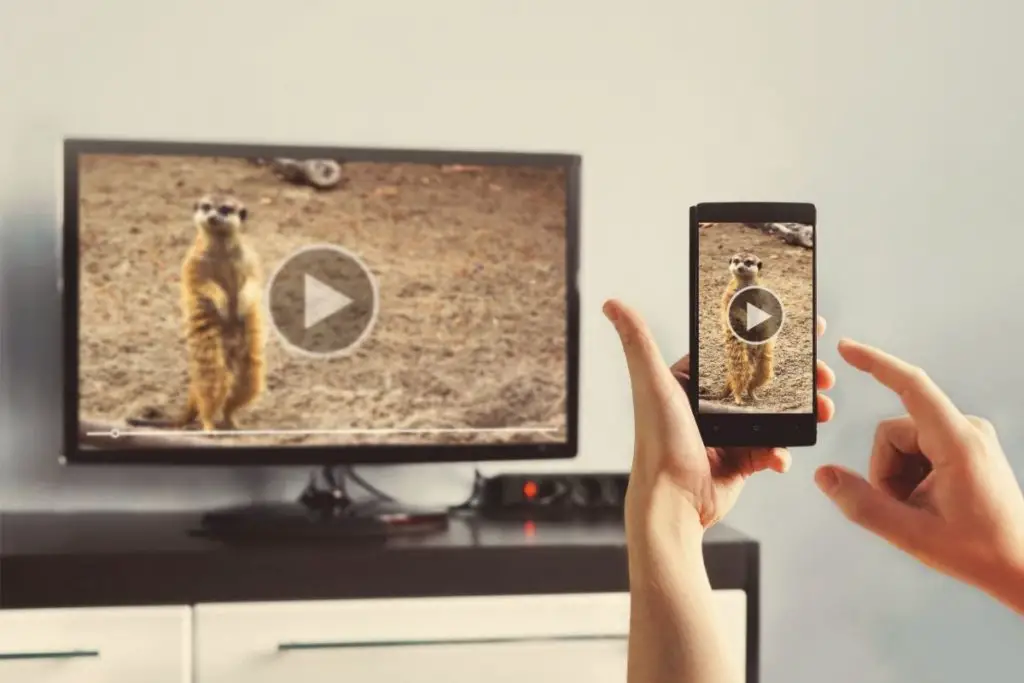
Mirroring Your Android Device With Bluetooth
Bluetooth is a wireless technology that allows two electronic devices to communicate with each other over short distances (up to 10 meters).
It’s used in many different applications, including mobile phones, tablets, laptops, printers, headsets, speakers and more. For example, when you pair an iPhone with an Apple Watch, they will automatically connect and start communicating with each other.
In order for Bluetooth to work, both devices must support Bluetooth Low Energy (BLE) which was introduced in 2014. BLE is a low-power version of Bluetooth 4.0.
The main difference between these two versions is that BLE uses less battery than its predecessor. So by pairing your smartphone with a smartwatch, you’re not only saving battery life but also making sure that your phone and watch are always connected.
The process of connecting your Android device to a TV via Bluetooth is pretty straightforward:
- Turn off your phone/tablet
- Connect your phone/tablet to your TV via HDMI cable
- Scroll down until you see the app called BT Screen Mirroring
- Tap on the app icon and select “Turn On”. If you want to turn on the screen mirroring manually, tap on the menu button in the bottom left corner of the screen and choose “Screen Mirroring” from there.
- Wait for the connection to complete. Once it does, you should see the following message appear on your TV: “Your Android device has been successfully paired.”
- Now you can use your phone/tablet like any other remote control. Just press the home button to exit.
- And that’s all!
Connecting Using A Bluetooth Dongle
If you don’t own a Bluetooth-enabled TV, you may need to buy a dongle to get started. There are plenty of options available online, such as Amazon, eBay, AliExpress, and others.
They usually come with a USB cable so you can plug it into your computer. After that, follow steps 1 through 7 above to set up your phone/tablet.
Now you can enjoy watching movies and shows on your TV just as easily as you would using a wired connection.
Note: Some TVs require additional software to enable Bluetooth mirroring.
How To Mirror Android Device To TV Without Wi-Fi From PC
You can also do this task from your computer. Follow the steps below:
- Download the Bluestacks App Player. This is a free software that lets you run apps on your computer instead of your phone. If you have no Wi-Fi at all, you can use your phone’s 4G/5G for this step.
- Install the app player on your computer. After installing, open the program and click on the bluestacks logo in the top right corner.
- Click on the search box located in the upper-left corner of the window. Type “BT Screen Mirroring” and hit enter.
- A list of available programs will show up. Choose the one that says “BT Screen Mirroring”.
- Click on the install button and wait for the installation to finish.
- When the installation finishes, you’ll get a pop-up saying that your application has been installed. Close the window.
- Open the Bluestacks app again. Go to the settings tab and scroll down until you find the option named “Bluetooth”.
- Enable the Bluetooth feature and then restart the bluestacks app.
- Now go back to the bluestacks app and launch BT Screen Mirroring.
- Select the option “Connect Android Device”.
- Enter the name of your Android device in the textbox provided.
- You may need to enable USB debugging if your device doesn’t have built-in Bluetooth. In case you don’t know how to do this, follow this guide.
- Then click on the blue arrow next to the “Connect” button.
- Your Android device will now be detected by the bluestacks app as soon as you’ve enabled the USB Debugging mode.
- Next, you’ll need to pair your Android device with the bluestacks app using the same procedure described above.
- Once the connection is established, you’ll be able to use your Android device just like any other remote.
- That’s it!
ScreenCasting
ScreenCasting is another way to connect your smartphone or tablet to your television without having to purchase an extra hardware device. It works with both Android and iOS devices.
It requires you to download the ScreenCaster app on your mobile device and connect it to your home Wi-Fi network. The app will automatically detect your device once connected to the network and start screencasting.
Once done, simply press play on your mobile device and watch what happens on the big screen.
Tips & Tricks
If you want to connect more than one Android device to your TV, you can repeat the whole process described above.
To disconnect an Android device from the TV, simply close the bluestacks app or unplug the HDMI cable.
If you’re having problems connecting your Android device to your TV over Bluetooth, try switching the power supply (AC adapter) between the two devices.
Also make sure that both devices are connected to the same wireless network.
If nothing works out, consider contacting the manufacturer of your TV.
They might have some additional instructions for you.
If they don’t, there are plenty of third-party solutions that let you mirror your Android device to your television without requiring either Wi-Fi or Bluetooth connections.
Conclusion
Having no Wi-Fi is always a pain when you’re trying to do anything technology-wise, but we hope these ways can help you.
Always remember to utilize your 4G/5G on your phone if you do need to get on to the internet in an emergency.
It might be a bit more limited and slower than your Wi-Fi, but it is always better than nothing!
- How Do I Connect My Samsung Soundbar To Bluetooth? - February 5, 2024
- How To Connect Soundbar To TV With Optical Cable? - February 5, 2024
- How to Choose the Right Audio System for Your Home Theater Setup - April 25, 2023




![Bose Soundbar Remote Not Working? [Quick Fix Guide] bose soundbar](https://www.cinemaequip.com/wp-content/uploads/2022/07/bose-soundbar-1-150x150.jpg)

![How To Connect Soundbar To Hisense Roku TV? [Step-By-Step] How To Connect Soundbar To Hisense Roku TV](https://www.cinemaequip.com/wp-content/uploads/2022/07/How-To-Connect-Soundbar-To-Hisense-Roku-TV-1-150x150.jpg)

![How To Pair LG Soundbar To Subwoofer? [Step-By-Step Guide] How To Pair LG Soundbar To Subwoofer](https://www.cinemaequip.com/wp-content/uploads/2022/01/How-To-Pair-LG-Soundbar-To-Subwoofer-1-150x150.jpg)